Thủ Thuật Máy Chẩn Đoán - Một Số Thủ Thuật Giúp Hỗ Trợ Từ Xa Được Tốt Hơn
Th·ªß Thu·∫≠t Máy Ch·∫©n ƒêoán - M·ªôt S·ªë Th·ªß Thu·∫≠t Giúp H·ªó Tr·ª£ T·ª´ Xa ƒê∆∞·ª£c T·ªët H∆°n
Khi chúng ta ƒëang s·ª≠ d·ª•ng m·ªôt ph·∫ßn m·ªÅm k·ªπ thu·∫≠t ô tô nào ƒëó trên máy tính ho·∫∑c ƒëang s·ª≠ d·ª•ng m·ªôt thi·∫øt b·ªã ch·∫©n ƒëoán ƒëa nƒÉng, mà g·∫∑p ph·∫£i m·ªôt s·ªë l·ªói ph·∫ßn m·ªÅm ho·∫∑c không th·ªÉ k·∫øt n·ªëi v·ªõi m·ªôt dòng xe trên thi·∫øt b·ªã ch·∫©n ƒëoán, lúc này các b·∫°n c·∫ßn ƒë·∫øn s·ª± h·ªó tr·ª£ c·ªßa các k·ªπ thu·∫≠t viên OBD Vi·ªát Nam.

Nh∆∞ng th·∫≠t khó khƒÉn khi mà ph·∫£i h·ªó tr·ª£ t·ª´ xa thông qua ƒëi·ªán tho·∫°i, có nh·ªØng thao tác mà b·∫°n không th·ªÉ th·ª±c hi·ªán ƒë∆∞·ª£c. Vì th·∫ø vi·ªác k·∫øt n·ªëi các thi·∫øt b·ªã t·ª´ xa v·ªõi nhau th·∫≠t là c·∫ßn thi·∫øt ƒë·ªÉ giúp các k·ªπ thu·∫≠t viên có th·ªÉ h·ªó tr·ª£ b·∫°n d·ªÖ dàng và hi·ªáu qu·∫£ nh·∫•t.
Hôm nay OBD Vi·ªát Nam chia s·∫ª ƒë·∫øn các b·∫°n m·ªôt s·ªë th·ªß thu·∫≠t s·ª≠ d·ª•ng t·ªët ph·∫ßn m·ªÅm k·∫øt n·ªëi máy tính ho·∫∑c thi·∫øt b·ªã ch·∫©n ƒëoán t·ª´ xa.
TH·ª¶ THU·∫¨T 1: S·ª≠ d·ª•ng ph·∫ßn m·ªÅm Teamviewer k·∫øt n·ªëi gi·ªØa hai máy tính
B∆∞·ªõc ƒë·∫ßu tiên các b·∫°n c·∫ßn ph·∫£i thi·∫øt l·∫≠p k·∫øt n·ªëi Wifi cho máy tính c·ªßa b·∫°n b·∫±ng cách di chuy·ªÉn chu·ªôt ƒë·∫øn bi·ªÉu t∆∞·ª£ng trên hình.
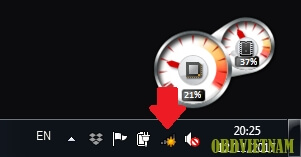
Ch·ªçn Wifi có th·ªÉ k·∫øt n·ªëi ƒë∆∞·ª£c v·ªõi Internet và nh·∫•n Connect. Nh·∫≠p m·∫≠t kh·∫©u Wifi n·∫øu có.
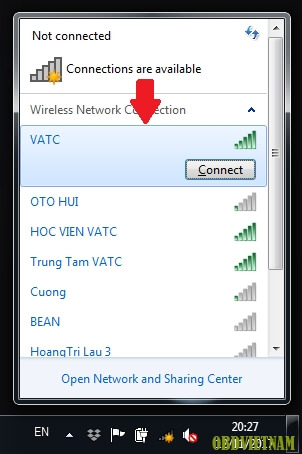
Nh∆∞ v·∫≠y là Wifi ƒëã ƒë∆∞·ª£c k·∫øt n·ªëi.
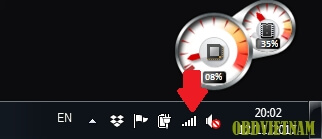
Kết nối TeamViewer.
Kh·ªüi ƒë·ªông ph·∫ßn m·ªÅm TeamViewer trên máy tính.

Khi ƒëó b·∫°n ch·ªâ c·∫ßn cung c·∫•p cho các k·ªπ thu·∫≠t viên YOUR ID và PASSWORD. Các k·ªπ thu·∫≠t viên s·∫Ω ti·∫øn hành k·∫øt n·ªëi vào máy tính b·∫°n, h·ªó tr·ª£ b·∫°n s·ª≠ d·ª•ng ph·∫ßn m·ªÅm.
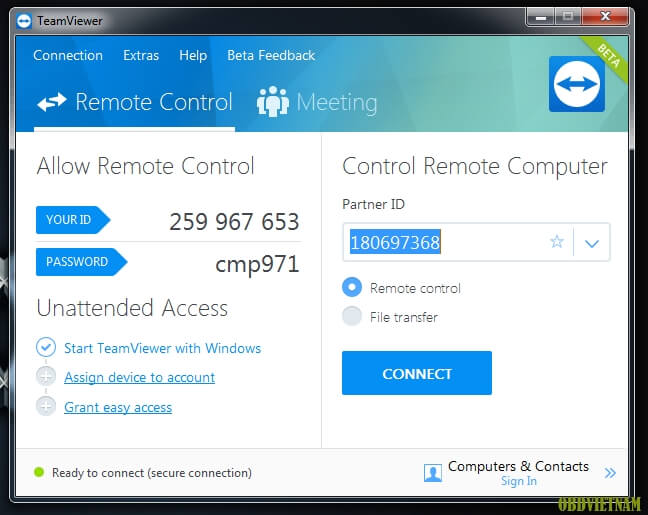
TH·ª¶ THU·∫¨T 2: K·∫øt n·ªëi t·ª´ xa v·ªõi máy ch·∫©n ƒëoán ƒëa nƒÉng G-scan 2
ƒê·∫ßu tiên các b·∫°n c·∫ßn k·∫øt n·ªëi wifi cho máy G-scan 2. L∆∞u ý r·∫±ng máy G-scan 2 và máy tính c·∫ßn k·∫øt n·ªëi chung m·ªôt m·∫°ng Wifi.
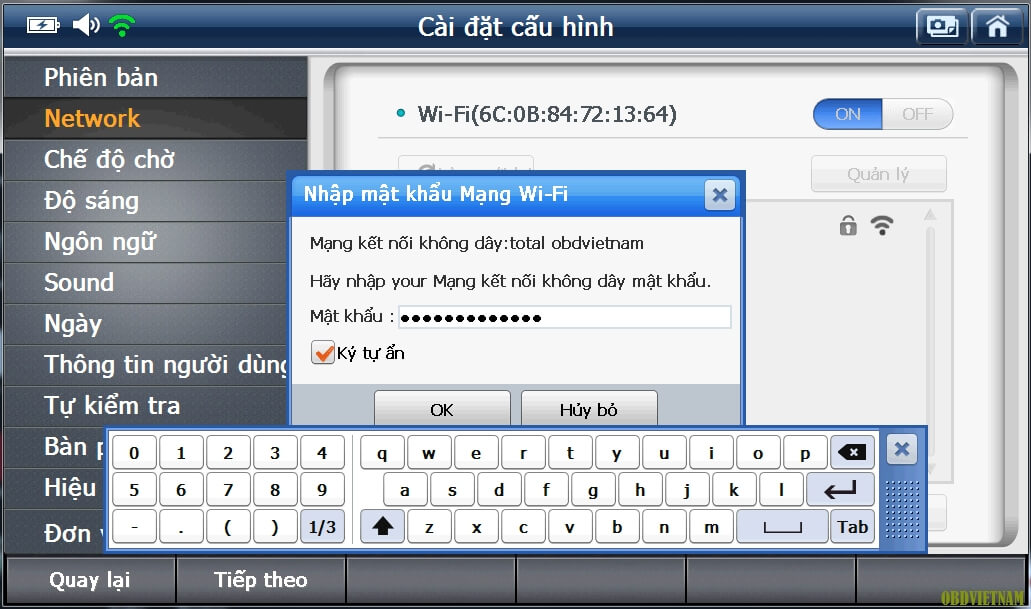
Kh·ªüi ƒë·ªông ph·∫ßn m·ªÅm VNC Viewer trên máy tính.

Trên máy G-scan 2 các b·∫°n nh·∫•n m·ªôt lúc c·∫£ phím F2 và phím F5.

Hộp thoại Set VNC suất hiện.
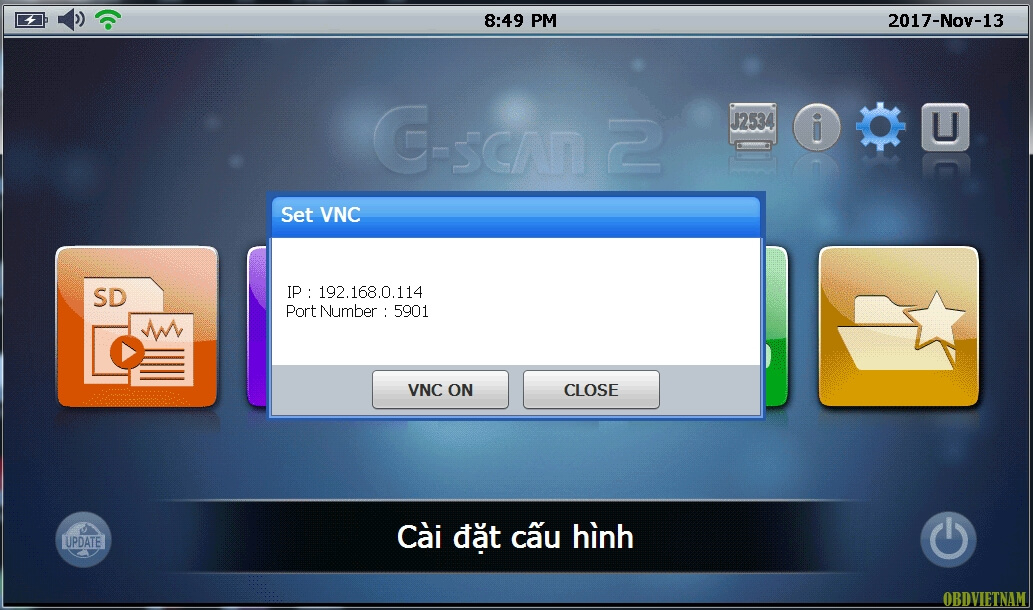
Nh·∫≠p IP và Port Number trên Set VNC ·ªü máy G-scan 2 vào VNC Viewer trên máy tính theo c·∫•u trúc sau “IP::Port Number”, sau ƒëó các b·∫°n nh·∫•n “VNC ON” trên máy G-scan 2 r·ªìi ti·∫øp t·ª•c nh·∫•n “OK” trên máy tính.
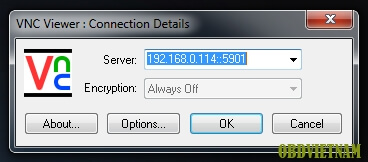
Nh∆∞ v·∫≠y là G-scan 2 ƒëã ƒë∆∞·ª£c k·∫øt n·ªëi v·ªõi máy tính c·ªßa b·∫°n. Lúc này b·∫°n quay l·∫°i quy trình k·∫øt n·ªëi TeamViewer ƒë·ªÉ các k·ªπ thu·∫≠t viên OBD Vi·ªát Nam có th·ªÉ h·ªó tr·ª£ b·∫°n s·ª≠ d·ª•ng máy ch·∫©n ƒëoán G-scan 2 t·ªët h∆°n.
TH·ª¶ THU·∫¨T 3: K·∫øt n·ªëi t·ª´ xa v·ªõi máy ch·∫©n ƒëoán ƒëa nƒÉng Maxisys
ƒê·∫ßu tiên các b·∫°n c·∫ßn k·∫øt n·ªëi Wifi cho máy Maxisys, thao tác k·∫øt n·ªëi Wifi gi·ªëng hoàn toàn v·ªõi vi·ªác k·∫øt n·ªëi wifi cho m·ªôt thi·∫øt b·ªã ƒëi·ªán tho·∫°i smartphone ho·∫∑c tablet.
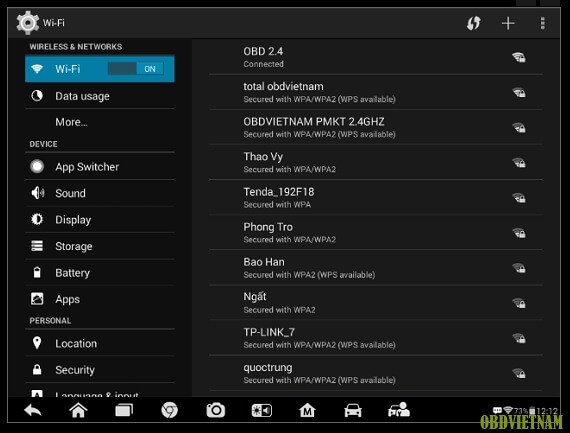
Kh·ªüi ƒë·ªông ph·∫ßn m·ªÅm QuickSupport trên máy Maxisys.

Cung c·∫•p cho các k·ªπ thu·∫≠t viên “Your ID”. Lúc này các k·ªπ thu·∫≠t viên s·∫Ω ti·∫øn hành k·∫øt n·ªëi ƒë·∫øn máy Maxisys c·ªßa b·∫°n.
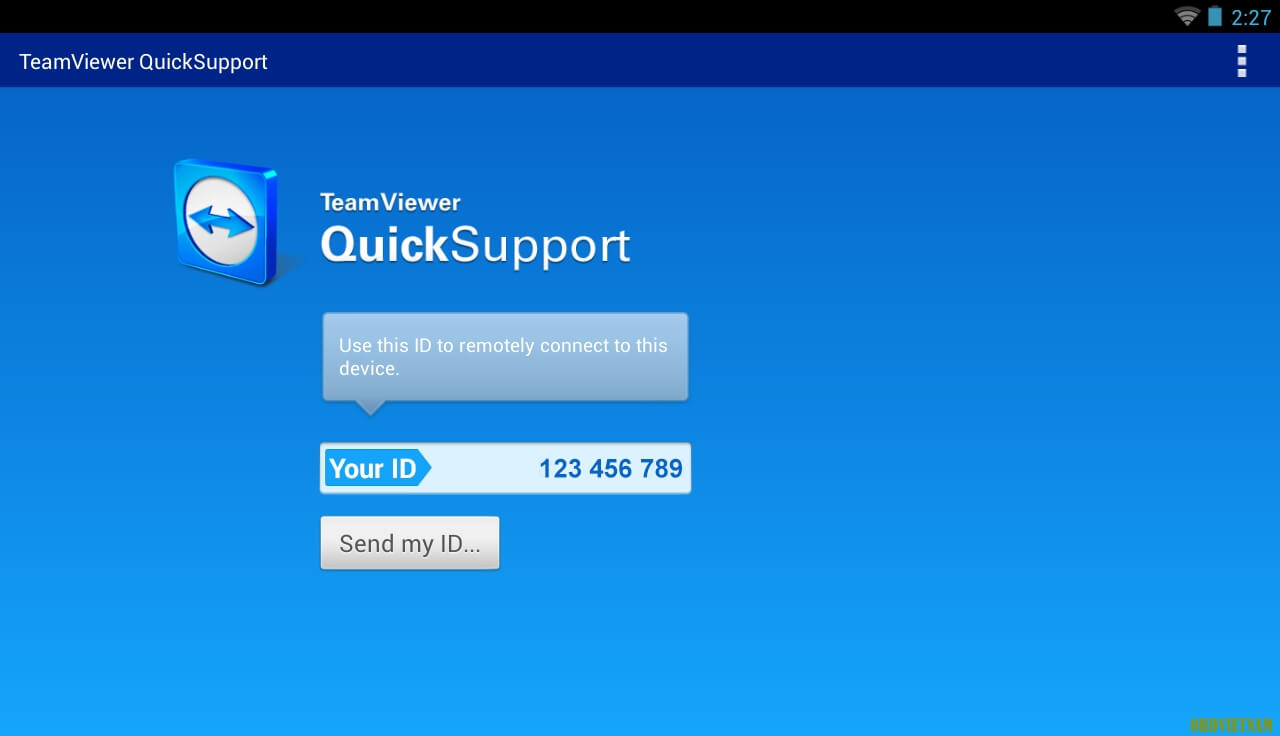
H·ªôp tho·∫°i yêu c·∫ßu ch·∫•p nh·∫≠n k·∫øt n·ªëi xu·∫•t hi·ªán, các b·∫°n c·∫ßn nh·∫•n “Allow” ƒë·ªÉ ch·∫•p nh·∫≠n cho máy tính khác k·∫øt n·ªëi và ƒëi·ªÅu khi·ªÉn máy Maxisys c·ªßa b·∫°n.
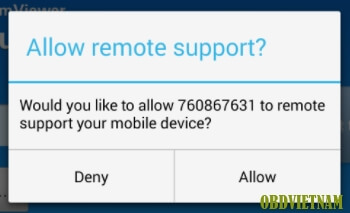
Qua nh·ªØng thao tác ƒë∆°n gi·∫£n trên ƒëã giúp cho vi·ªác h·ªó tr·ª£ k·ªπ thu·∫≠t t·ª´ xa c·ªßa các k·ªπ thu·∫≠t viên th·∫≠t d·ªÖ dàng và ƒë·ªìng th·ªùi nâng cao s·ª± h·ªó tr·ª£ trong vi·ªác s·ª≠ d·ª•ng s·∫£n ph·∫©m cho các khách hàng c·ªßa công ty OBD Vi·ªát Nam. Xin chúc các b·∫°n có nh·ªØng tr·∫£i nghi·ªám tuy·ªát v·ªùi trên nh·ªØng thi·∫øt b·ªã ch·∫©n ƒëoán c·ªßa mình.
Hy v·ªçng nh·ªØng thông tin trên h·ªØu ích ƒë·ªëi v·ªõi b·∫°n. N·∫øu thích bài vi·∫øt này, hãy chia s·∫ª cùng v·ªõi b·∫°n bè và ƒë·ª´ng quên k·∫øt n·ªëi v·ªõi chúng tôi!
- Website: http://www.obdvietnam.vn
- Fanpage: https://www.facebook.com/Maychandoanotovietnam
- Facebook Group: https://www.facebook.com/groups/kythuatotovietnam
- Youtube: https://www.youtube.com/c/OBDVi·ªátNamMáyCh·∫©nƒêoánÔtô
M·ªôt s·ªë th·ªß thu·∫≠t khác:
- Th·ªß Thu·∫≠t Máy Ch·∫©n ƒêoán - Cách S·ª≠ D·ª•ng Máy Ch·∫©n ƒêoán Autel Maxisys MS908 Pro Hi·ªáu Qu·∫£ Nh·∫•t
- Th·ªß Thu·∫≠t Máy Ch·∫©n ƒêoán - Cách T·∫Øt Update Và ƒêƒÉng Nh·∫≠p Tài Kho·∫£n ƒê·ªÉ Kh·ªüi ƒê·ªông Ph·∫ßn M·ªÅm GDS
- Th·ªß Thu·∫≠t Máy Ch·∫©n ƒêoán - Cách S·ª≠ D·ª•ng Ph·∫ßn M·ªÅm Ford IDS Phiên B·∫£n M·ªõi
M·ªçi ý ki·∫øn ƒëóng góp vui lòng liên h·ªá qua h·ªôp th∆∞: Service@obdvietnam.vn
M·ªçi thông tin v·ªÅ ph·∫ßn m·ªÅm vui lòng liên h·ªá:
Công ty C·ªï ph·∫ßn OBD Vi·ªát Nam
Hotline: 1800.64.64.47
Tin liên quan
- Chẩn đoán mã lỗi P0301 – Lỗi đánh lửa trên Toyota Innova bằng Auto ISM
- Cách Tra Mã Lỗi P0171 Trên Toyota Vios Bằng Auto ISM
- Auto ISM C√≥ H·ªó Tr·ª£ Xe ƒêi·ªán V√Ý Hybrid Kh√¥ng?
- 5 Mẹo Giúp Bạn Dùng Auto ISM Hiệu Quả Hơn
- App Auto ISM Cập Nhật Dữ Liệu Mới: Thêm Hai Hãng Infinity & Lincoln
- Cách Nộp Phạt Nguội Online 2025 Nhanh Chóng Qua Cổng Dịch Vụ Công
- C√°ch Tra C·ª©u Ph·∫°t Ngu·ªôi V√Ý ƒêƒÉng Ki·ªÉm To√Ýn Qu·ªëc Chu·∫©n X√°c M·ªõi Nh·∫•t
- Th·ªßy K√≠ch √î T√¥ L√Ý G√¨? Nguy√™n Nh√¢n, H·∫≠u Qu·∫£ V√Ý C√°ch Ph√≤ng Tr√°nh
- Auto Ism Gi√∫p Gara Ti·∫øt Ki·ªám Th·ªùi Gian Nh∆∞ Th·∫ø N√Ýo?
- Phần Mềm Auto Ism Có Dễ Dùng Không? Trải Nghiệm Thực Tế
Danh mục tin tức
- H√Ýnh Tr√¨nh Chuy·ªÉn Giao
- Cẩm Nang Sửa Chữa Ô Tô
- Sự Kiện OBD Việt Nam
- Kiến Thức Ô Tô
- Chăm Sóc Xe Ô Tô
- Ti·∫øng Anh Chuy√™n Ng√Ýnh √î T√¥
- Hướng Dẫn Sử Dụng Phần Mềm
- Hướng Dẫn Sử Dụng Máy Chẩn Đoán
- Đánh Giá Máy Đọc Lỗi
- Kiến thức xe tải nặng, máy công trình
- Bản Tin Công Nghệ Ô Tô
- Chia S·∫ª T√Ýi Li·ªáu √î T√¥
- C·∫£m Nh·∫≠n C·ªßa Kh√°ch H√Ýng
- Thông Tin Cần Biết
- Setup Garage Chuyên Nghiệp
- Hỏi Đáp Sản Phẩm
Tin xem nhiều
Chẩn đoán mã lỗi P0301 – Lỗi đánh lửa trên Toyota Innova bằng Auto ISM
Cách Tra Mã Lỗi P0171 Trên Toyota Vios Bằng Auto ISM
Auto ISM C√≥ H·ªó Tr·ª£ Xe ƒêi·ªán V√Ý Hybrid Kh√¥ng?
5 Mẹo Giúp Bạn Dùng Auto ISM Hiệu Quả Hơn
App Auto ISM Cập Nhật Dữ Liệu Mới: Thêm Hai Hãng Infinity & Lincoln
Vui l√≤ng ƒëi·ªÅn v√Ýo m·∫´u d∆∞·ªõi ƒë√¢y, ƒë·ªÉ ch√∫ng t√¥i c√≥ th·ªÉ cung c·∫•p cho b·∫°n th√¥ng tin c·∫≠p nh·∫≠t v·ªÅ nh·ªØng th√¥ng tin m·ªõi c·ªßa ch√∫ng t√¥i





